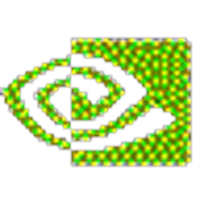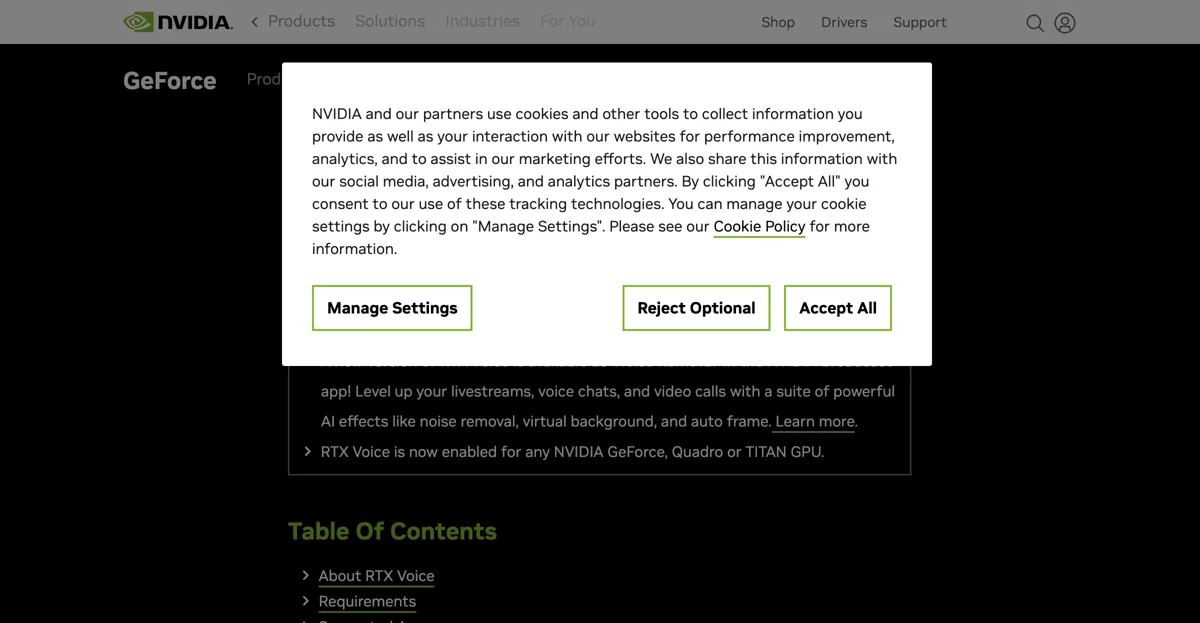O NVIDIA RTX Voice é uma inovação que transforma a experiência de comunicação digital, permitindo que usuários participem de reuniões ou façam transmissões ao vivo sem a interferência de ruídos indesejados, como o som de teclados ou barulhos ambientais. Este plugin, que está atualmente em fase beta, é compatível com uma ampla gama de aplicativos populares de streaming, jogos e videoconferência, incluindo OBS Studio, Discord, Zoom e muitos outros.
Para começar a usar o RTX Voice, é necessário ter uma placa gráfica NVIDIA GTX ou RTX, além de estar utilizando o Windows 10. O processo de configuração é simples: após baixar e instalar o aplicativo, os usuários podem selecionar o microfone e os alto-falantes que desejam usar, ativando a remoção de ruído de fundo conforme necessário. É recomendável ativar o RTX Voice para o microfone e, se necessário, para os alto-falantes, para garantir uma experiência de áudio limpa e clara.
O RTX Voice cria um dispositivo virtual no sistema, que pode ser selecionado em aplicativos de chat de voz para filtrar o ruído de fundo, sem afetar o áudio geral do Windows. Isso significa que você pode desfrutar de uma comunicação clara em seus aplicativos de voz, sem comprometer a qualidade do áudio em outras atividades, como ouvir música ou assistir vídeos.
Além disso, o RTX Voice oferece suporte a uma variedade de aplicativos, incluindo Discord, OBS Studio, Streamlabs, XSplit Broadcaster, Twitch Studio, WebEx, Zoom, Slack, Teams, Skype e Google Chrome, entre outros. Para obter os melhores resultados, é recomendável desativar quaisquer efeitos de cancelamento de ruído nos aplicativos e drivers, para evitar a aplicação duplicada de efeitos que podem comprometer a qualidade do áudio.
O NVIDIA RTX Voice é uma ferramenta poderosa para quem busca melhorar a qualidade do áudio em suas transmissões, reuniões e chats de voz, oferecendo uma solução eficaz para a remoção de ruídos de fundo e garantindo uma comunicação mais clara e profissional.